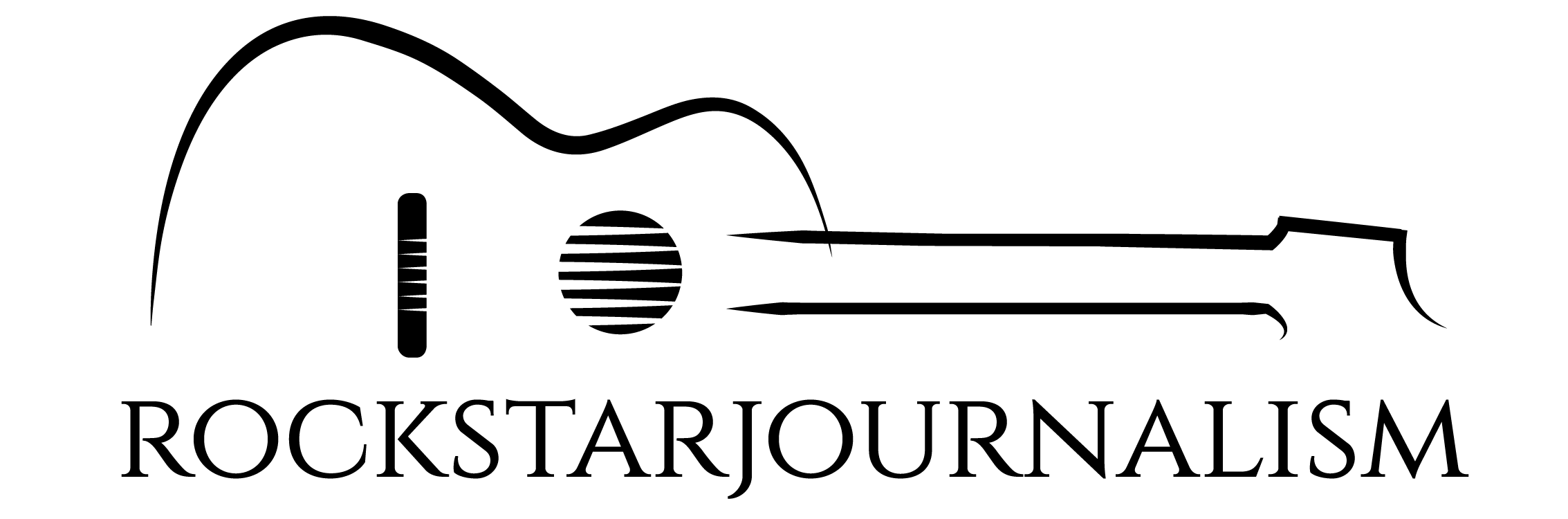Step-by-Step Guide: How to Add Music to Metal Gear Solid 5
Metal Gear Solid 5 is a critically acclaimed video game that features heart-stopping action, powerful storytelling, and an awe-inspiring soundtrack. If you’re a fan of the game, adding your own music to it can take it to another level entirely. Fortunately, we’ve got you covered with this step-by-step guide on how to add music to Metal Gear Solid 5.
Step 1: Prepare Your Music
To start, make sure you have the soundtrack or song file you want to add in a supported audio format (MP3, WAV or FLAC) on your computer. The audio must also be converted into Mono Channel format to work with the game’s engine. You can easily convert the audio format using any audio editing software like Audacity for free.
Step 2: Locate Game Folder
Before proceeding further you need to locate your Metal Gear Solid V installation directory:
For Steam Users:
Open Steam.
Navigate Library > Games> Right-click Metal Gear Solid V > Properties > Local Files > Browse local files.
This will lead you directly to your game folder.
For GoG Users:
GoG galaxy> List view > MORE>Browse Local Files
This will redirect you straightly into game folders
For Console users:
The steps are different for PlayStation and Xbox but generally involves locating “main storage” or “internal storage” from settings menu.
Step 3: Make A Backup Copy Of Original MUS File
Locate and backup copy original.dat/mus . Generally location of mus files is : “MGS_TPPmasterdatfpk”.
Copy all MUS files from master folder in case if anything goes wrong while making changes so that you always have a fallback option for original data.
Step 4: Add Your Music In MGSV TPP Audio Folder
Once agreed with Caution Alert Popup stating “”You Are Using This At Your Own Risk.”, Find “BGM.mus” File under Audio folder >dsp>bps section. Make a backup copy of the file before modifying and rename it something like “BGMOld.mus”.
Step 5: Remove/Replace Existing Music File
Next, remove the old music files by right-clicking on each file in the “BGM.mus” archive with 7Zip archiver software or any other equivalent extraction tool to extract them. Drag n’ Drop your new audio files into bps section area under “BGM.mus” archive that was extracted.
Step 6: Create An Override Folder
You’ll now need to create an override folder where Metal Gear Solid V will look for custom audio files. This folder should be named “CustomSoundtrack” and created in C:Program Files (x86)SteamsteamappscommonMGS_TPP – if you are using Steam version of game.
Or else it can found in MGS_TPP/gameplay/data1/dat/jmp/dsp/bgm.fsb.bnk.dat
Step 7: Convert Your New Music To Mono Channel Format
Convert your newly added music files (MP3,WAV,FLAC) to mono channel format by using online/offline converter tools like Audicity etc.
To convert your song to a mono track:
Open Audacity.
Load your song/file.
Click on the arrow located next to the name of the track you just loaded.
Select Split Stereo Track.
Delete the track you don’t want (either left or right).
Then Save As “AudioNameMono.wav”
Step 8: Add Your Custom Music To The Override Folder
Locate appropriate path for existing soundtracks which should be : “MGS_TPPgameplaydata1DataAsset.dll”.
Copy required namespace class such as CustomSoundtrackPassThru.cs, CustomSoundtrackItem.cs from github repository provided by Konami [https://github.com/KonamiCoding/CosmosFramework/tree/master/Samples/MGSTPP_CustomSounds] and modify the namespace in item class as per your own custom music file names.
Navigate to Audio folder >dsp>bps section, then copy and paste “CustomSoundtrack” folder over there.
Step 9: Launch The Game And Enjoy!
Finally, launch Metal Gear Solid 5 and enjoy your newly added custom music. Select any cassette from iDroid menu > Customize > pick track that you had previously replaced with your new one (name should be clear if you followed this guide step by step)
By following these steps accurately, you can add your own music to Metal Gear Solid V and customize your gameplay experience like never before. Have fun!
FAQ: Common Questions about Adding Music to Metal Gear Solid 5 Answered
As a fan of the Metal Gear Solid franchise, one of the things that adds to the overall experience is the music. Adding your own tracks to the game can also be a great way to personalize it and make it even more enjoyable. However, there are often questions on how to do this properly. In this FAQ, we’ll answer some common questions about adding music to Metal Gear Solid 5.
Q: Can I just drag and drop MP3 files into the game folder?
A: Unfortunately, no. Adding custom tracks requires a bit of extra work. You actually need to convert your music files into XWM format that is used by MGS5.
Q: How do I convert my music files into XWM format?
A: One option is to use the Creation Kit tool from Bethesda Softworks, which you can find for free on their website. This will allow you to convert your audio files into XWM format that MGS5 uses. Another option is using an audio converter like Audacity, which has plug-ins available for converting audio files into XWM format.
Q: Where do I place my custom soundtracks in Metal Gear Solid 5?
A: After converting your audio file into XWM format, you’ll want to put them in C:Program Files (x86)SteamsteamappscommonMGS_TPPCustomSoundtrack. If that directory doesn’t exist then create it yourself.
Q: Will adding custom soundtracks affect gameplay or story cutscenes?
A: No – adding custom soundtracks will not impact gameplay or cutscenes triggered by story events.
Q: Is there a limit on how many tracks I can add?
A: There isn’t really a hard limit but keep in mind that overloading with too many custom songs could slow down the loading times significantly and may cause issues during playthroughs – especially if some of these playlists are quite large. It’s recommended to keep it modest and only add a handful of tracks.
Q: What are some good types of music to add to my MGS5 custom soundtrack?
A: This is subjective and highly depends on personal preference. Some suggested genres that match the tone and pace of MGS5 include electronic, synthwave, instrumental or even heavy metal. Additionally, doing your own thorough research or asking other fans for recommendations may help you discover hidden gems you haven’t heard before.
Overall, adding your own music can indeed enhance the game experience if done right. Follow these guidelines and experiment with different songs until you find the perfect fit for your play style!
Top 5 Facts You Need to Know About Adding Music to Metal Gear Solid 5
Metal Gear Solid 5: The Phantom Pain is one of Hideo Kojima’s greatest masterpieces, and the game’s music only adds to its epicness. As a gamer or a metalhead, you probably can’t imagine life without MGS5’s iconic soundtrack. But have you ever wondered about what went into making that perfect sound? In this article, we’re going to share with you the top five facts you need to know about adding music to Metal Gear Solid 5.
1) The Music Was Composed by Three Different Musicians
Did you know that it took not one, not two, but three different musicians to compose Metal Gear Solid 5: The Phantom Pain’s score? Ludvig Forssell was in charge of the game’s ambient electronic soundscape while Justin Burnett provided heavy-duty guitar riffs for action sequences. Daniel James’ classical arrangements bring subtle emotional undertones throughout the game.
2) David Bowie Was Almost Included in MGS5
It’s hard to imagine what Metal Gear Solid 5 could have been if David Bowie would’ve featured on its soundtrack. According to interviews with Kojima and Burnett, Bowie was interested in working on MGS5 during the initial stages of production. Unfortunately, his health issues prevented him from accepting the offer.
3) A Japanese Pop Song Inspires One of MGS5’s Best Tracks
The song “Quiet Life” by Japanese pop icon Takako Matsu inspired one of Metal Gear Solid 5: The Phantom Pain’s most popular tracks – “Quiet’s Theme”. Ludvig Forrsell reworked “Quiet Life” as a basis for her character theme before transforming it into something completely new.
4) Actors Contributed Poems for Quiet’s Theme
Have you ever taken a closer look at Quiet’s Theme lyrics? You may be surprised that some of them were actually contributed by voice actors Stefanie Joosten (who plays Quiet) and Donna Burke, who sings the song. Their lines perfectly capture Quiet’s struggles to find her place in the world.
5) The Soundtrack Was Designed to Change with Gameplay
One of the most ingenious aspects of Metal Gear Solid 5: The Phantom Pain’s soundtrack is how it dynamically changes to adapt to gameplay. This feature was possible thanks to Kojima Productions’ Realtime Music System, which enables tracks to be seamlessly modified on the fly in response to player actions. This attention to detail made MGS5’s music an immersive part of your gaming experience.
In conclusion, adding music can elevate video games into immersive art pieces that resonate with players long after they’ve turned off their consoles. No one does this better than Hideo Kojima – and Metal Gear Solid 5: The Phantom Pain further cemented his reputation as a master game developer who understands the importance of sound design. We hope you enjoyed these top five facts about adding music to MGS5 – they make us appreciate this masterpiece all over again!
Choosing the Perfect Soundtrack for Your Metal Gear Solid 5 Experience
Metal Gear Solid 5 is one of the most iconic video games that has ever been made. The game takes you on an epic journey through a world full of danger, deception and the unknown. Any true fan of this masterpiece would know that the soundtrack plays one of the most critical roles in enhancing your gaming experiences. The music sets the tone for each scene, evoking various emotions within us and breathing life into every aspect of the game.
If you are looking to enhance your Metal Gear Solid 5 experience, then choosing the perfect soundtrack is extremely crucial! The right selection can elevate your gaming experience to new heights by immersing you even deeper into the already captivating world of espionage and thrill.
To help you select just the right music for Metal Gear Solid 5 we have compiled a list which includes some key elements:
1) Know Your Game: Before exploring soundtracks, know what kind of game-play or mission objective interests you in Metal Gear Solid 5. Since each level has its pace and mood, understanding your goals could help to choose something suitable.
2) Choose Compositions: Consider compositions that are engaging but not distracting while providing depth to your gameplay; look for tracks with an excellent mix between high-energy beats, orchestration covers or arrangements and profoundly poignant tracks suited for emotional scenes (There’s no doubt that MGS V aptly blends together electronic beats with high-stakes orchestrated environments).
3) Playlists: Creating playlists can bring about versatility as it allows playing several different tracks at once without getting monotonous.
4) Music Genre crossover: For example, crossing over Rock n’ Roll with more electronic genres like Industrial or Funk will give off an intense vibe suitable for action-packed levels.
Some top choices include David Bowie’s Diamond Dogs album – which was legendary Hideo Kojima’s musical inspiration behind Metal Gear Solid V’s introduction song “The Phantom Pain.” Also, Harry-Gregson Williams arguably provided a fiercely successful composition to MGS with his arrangements and music direction in MGS 2, which can still be enjoyed today. Aaron LaPlante’s “Sins of the Father” featured prominently in both trailers for The Phantom Pain and is another standout that sets just the right mood.
In conclusion, selecting the perfect soundtrack for Metal Gear Solid V requires listening to a variety of options to choose one most suited to specific scenes or levels where they are used. Above all else, take time to explore different genres and see how they interact as this will bring together all that Metal Gear Solid 5 has – iconic scenery, thrilling gameplay narratives and excellent music compositions!
Expert Tips and Tricks for Adding Custom Music in Metal Gear Solid 5
Metal Gear Solid 5, the fifth instalment in the Metal Gear Solid franchise, is an action-adventure game that has managed to grab the attention of a massive fan base since its release. One of the many captivating elements of this game is its music; it flows perfectly with the gameplay and intensifies every moment as if you are in a movie. However, what if you want to add your custom music? It’s entirely possible, and we’ll show you how in this blog post.
Before diving into the details, here’s the hardware requirement – A PC can either be Windows or Mac running either Windows Media Player or iTunes. The process might vary depending on those factors.
Step 1: Convert your Custom Tracks
The first step is converting your favorite tracks into an appropriate format that MGS5 can recognize. To do so, navigate to Preferences > Convert section on iTunes Settings and select “MP3 Encoder.” Now select any track from your library and click “Create MP3 Version.” WMedia player users may have some compatibility issues; hence going through google for specific guidance would probably be beneficial.
Step 2: Naming Convention
Before making things messy further ahead, take time renaming all mission-specific files regarding music accordingly – ‘cp10000.mp3,’ ‘cp20000.mp3,’ etc., based upon their order that appears within MGS5’s editor menu. To rename multiple files simultaneously using batch-rename utilities for both Mac & Windows could allow quick modifications without much hassle.
Step 3: Stripping Old Music
Once you’ve renamed all custom song files accurately and following convention-based naming rules navigate back to your MGSV installation’s content directory: ProgramFiles -> Steam -> SteamApps -> common -> METAL GEAR SOLID V->tpp->sound any device manufacturer listed individually -> bgm (the last subdirectory could also go under mgsvtpp). Ensure original soundtracks backup before deciding to proceed to remove them.
Step 4: Inserting Custom Music
It’s time now to air your creative desires and inject new tunes featuring items in the game genuinely with custom music. Now, copy these MP3 files (or any supported format you chose) into your local disk directory – MGS V – tpp – CustomMusic named directory. If it isn’t there, just create the folder yourself.
Step 5: Using the In-Game Editor System
The next step is launching up Metal Gear Solid 5 and venturing onto ‘Sound Settings > iDroid > Missions’ tab menu -> ‘Custom Music Import’ after completing the standard main story mode campaign required missions for custom tracks playable before starting a mission within; enabling it should allow little difficulty listening to fresh tracks that fit this high-paced gameplay title perfectly.
In Conclusion
Adding a personal touch using unique music into games makes every victory even more rewarding. The process itself though not straightforward doesn’t require much expertise either through following each step correctly could influence using customized sounds that do justice by making experiences unmatchable compared to previous traditional gameplays. That being said, remember integrity matters each aspect of gaming since if someone else’s work appears apart from sounding off; little added flavor ultimately won’t be worth the pain faced later on both legally & morally.
Troubleshooting: How to Solve Common Issues When Adding Music to MGSV
Metal Gear Solid V: The Phantom Pain is a thrilling game that immerses its players in a captivating world of espionage and intrigue. With its brilliant soundtrack, the game makes for an immersive cinematic experience like no other. However, getting your favorite tunes to play alongside the game can often lead to frustration with some common issues.
In this article, we will explore some of the most common challenges that players face when adding music to MGSV and provide you with effective solutions to overcome them.
Issue 1: Incorrect Filename or Format
One of the most frequent problems when adding music to MGSV is due to incorrect filename or file type format errors. Often, users save their music files in different formats (such as .mp3, .wav or .flac) from what MGSV supports (only .wav files). Also, any mistakes in naming files may cause these files not to read correctly.
Solution: Convert Your File Format and Check Filenames
For instance, if you have an audio file saved in the MP3 format, you need first to convert it into Waveform Audio Format (.wav). There are various online platforms for converting audio files such as Fetchfile.net and Online-Convert.com; after conversion ensure that all letters on filenames are accurate – mostly case sensitivity– as a small mistake could prevent soundtracks from playing correctly.
Issue 2: Copying Music Files Directly To The Game’s Folder
Copying the music file directly into MGSVs folder is also likely posing another problem for players. It makes it difficult for Windows OS sometimes since it requires administrator approval before making changes in specific folders’ contents.
Solution: Create A Custom Folder Outside Of The Game’s Directory
Instead of placing your copied songs inside the games main directory “mgsvtpp”, create a new custom folder outside with no spaces and name it without including symbols such as Asterisks or slashes; proceed by copying your music files in that custom folder name it what you like. This way, you can always maintain a backup copy that isn’t prone to break whenever there’s an update or patch.
Issue 3: Music Files Don’t Play In-Game
Assuming everything is set up and installed correctly but music still doesn’t play in-game, the problem could be with the settings. MGSV supports custom soundtracks but lacks a dedicated option for enabling it while playing the game.
Solution : Use A Third Party Software
You may need to use a third-party software such as SnakeBite if your MGSV game disc lacks the necessary “enable custom music” option. To do this, download and install SnakeBite on your machine; once installed open the app and select ‘add new mod’ feature – a file selection dialog box will appear – navigate into your desktop target folder with all audio files, click on them and press ‘Open.’ Exit Snakebitetool once done.
Conclusion:
Adding your favorite songs to Metal Gear Solid V: The Phantom Pain is an excellent way to enhance the gaming experience. However, doing so poses some common issues that are solvable using our tips and tricks outlined in this article. By following these solutions, you’ll enjoy all of your tunes smoothly alongside uninterrupted gameplay offering much gratification throughout each level turning ordinary audio tracks into something distinctive for an immersive experience.